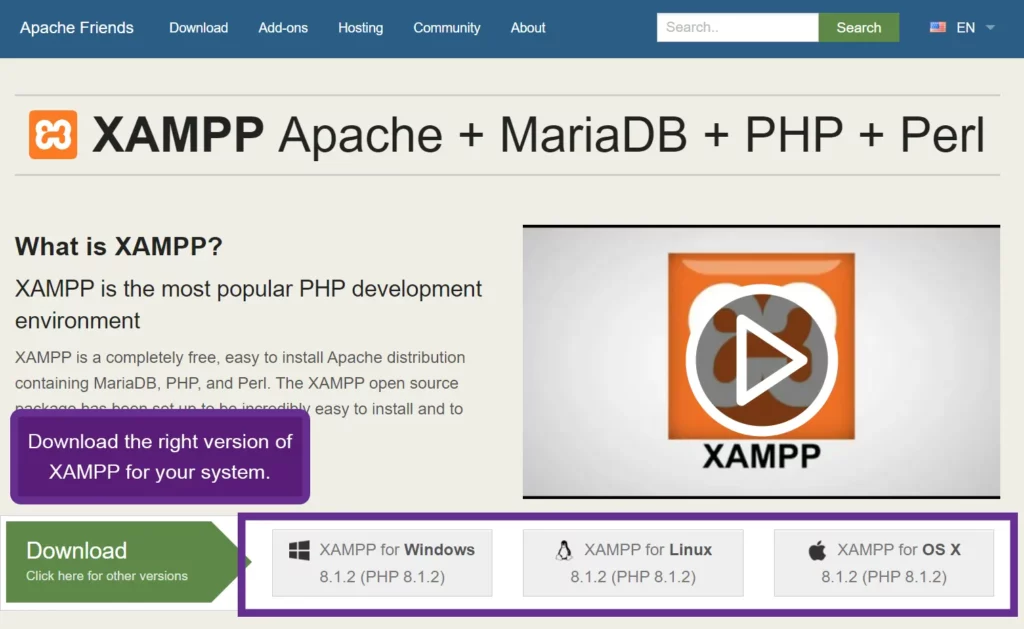[ad_1]
Creating a local Joomla website can be incredibly beneficial for freelancers, marketing agencies, beginners, and experts alike. It allows you to develop, test, and tweak your site without impacting a live website. This guide will walk you through the steps required to set up Joomla on a XAMPP server. By the end of this article, you will have a fully functional Joomla site running on your local machine. So, let’s dive right in!
What is XAMPP?
Before we begin, it’s essential to understand what XAMPP actually is. XAMPP is a free and open-source cross-platform web server solution stack package developed by Apache Friends, which consists mainly of the Apache HTTP Server, MariaDB database, and interpreters for scripts written in PHP and Perl programming languages. In other words, XAMPP provides a free, easy-to-use, and lightweight Apache distribution that makes it extremely easy to create a local web server for testing and deployment purposes.
Why Choose Joomla?
Joomla is a powerful content management system (CMS) known for its ease of use, extensibility, and various advanced features. Whether you’re developing a small site for a personal blog or a robust platform for a corporate entity, Joomla offers a dynamic range of functionalities to cater to both beginners and experts.
Prerequisites
Before we start, make sure to have the following:
- A computer running Windows, macOS, or Linux
- Administrator privileges to install software
- An active internet connection to download necessary files
Step 1: Install XAMPP
Download XAMPP
Firstly, go to the Apache Friends website and download the latest version of XAMPP for your operating system.
Install XAMPP
- Run the Installer: Once the download is complete, locate the installer file and run the installation wizard.
- Choose Components: Select the components you want to install. For Joomla, you need Apache, MySQL, PHP, and phpMyAdmin. Though not mandatory, it’s generally a good idea to install all of the components for future needs.
- Select Installation Directory: By default, XAMPP will install in
C:\xamppon Windows or/Applications/XAMPPon macOS. - Start the Installation: Click on "Install" and wait for the installation process to complete.
Start XAMPP
- Open XAMPP Control Panel: Navigate to the installation directory and run the XAMPP Control Panel.
- Start Services: Start the Apache and MySQL services by clicking on the "Start" button next to each service.
Step 2: Download Joomla
Next, download the latest version of Joomla from the official Joomla website. Save the ZIP file to a convenient location on your computer.
Step 3: Create a Database
- Open phpMyAdmin: With the XAMPP Control Panel open, click on the “Admin” button next to MySQL to open phpMyAdmin in your default web browser.
- Create a New Database: Click on the “New” option in the left-hand column. Input a database name (e.g.,
joomla_db) and select “utf8_general_ci” as the collation. Click on “Create” to finalize the new database setup.
Step 4: Set Up Joomla
Extract Joomla Files
- Unzip Joomla: Extract the Joomla ZIP file to the htdocs directory located in your XAMPP installation folder (e.g.,
C:\xampp\htdocson Windows or/Applications/XAMPP/htdocson macOS). - Rename Folder: Rename the extracted folder to something more manageable, like
joomla.
Configure Joomla
- Open Browser: Open your browser and navigate to
http://localhost/joomla. - Language Selection: Choose your preferred language and click "Next."
- Configuration:
- Site Name: Enter the name of your site.
- Description: Provide a brief description of your site.
- Admin Email: Enter an email address.
- Admin Username/Password: Provide a username and a password, and confirm the password.
- Database Configuration:
- Database Type: Select MySQLi.
- Host Name: Enter
localhost. - Username: The default username is
root. - Password: Leave this field empty if you haven’t set a MySQL password.
- Database Name: Enter the name of the database you created earlier (e.g.,
joomla_db). - Table Prefix: Leave the default value or set your own.
- Finalise Installation: Joomla will now check its configuration and the status of your database. If everything checks out, click "Install."
Complete the Installation
- Installation Completion: After Joomla finishes its installation, you’ll be prompted to delete the installation folder. Click on the "Remove Installation Folder" button.
- Access Admin Area: Finally, navigate to
http://localhost/joomla/administratorto log into your Joomla admin area using the admin username and password you created earlier.
Optional Steps
Though the essential steps are now complete, you might want to consider the following optional configurations to enhance your Joomla experience.
Install Joomla Extensions
Joomla has a vast array of extensions you can add to improve and extend the functionality of your site.
- Navigate to the “Extensions” menu in the Joomla admin area.
- Click on “Manage” and then “Install.”
- Opt to install extensions manually by uploading a file or use the Joomla Extension Directory to search for and install any extensions you require.
Import Sample Data
If you’re new to Joomla, importing sample data can be incredibly useful for getting a feel for how Joomla operates.
- Download the sample data package from the Joomla website.
- Navigate to “Content” and then “Articles” in the Joomla admin area.
- Use the import tools to bring the sample data into your site.
Troubleshooting Common Issues
No setup guide is complete without addressing some common issues you might encounter.
XAMPP Services Not Starting
- Check Ports: Ensure no other application is using ports 80 and 443. You can change the port settings in the XAMPP Control Panel if necessary.
- Administrative Privileges: Ensure you have the required administrative privileges to run XAMPP services.
Joomla Installation Issues
- Database Connection: Make sure your database information is correct. Double-check your database name, username, and host name.
- File Permissions: Ensure Joomla files have the necessary read/write permissions. This is particularly important on Linux and macOS systems.
Admin Login Problems
- Reset Password: If you can’t remember your admin login details, you can reset your Joomla admin password directly via phpMyAdmin.
- Open phpMyAdmin and navigate to your Joomla database.
- Find the
#__userstable (the actual table prefix may vary). - Edit the row containing your admin user and replace the
passwordfield withd2064d997a7e10f3697e39bc24af529b(which is the MD5 hash forsecret). - Change your password to something secure once you’re able to log in.
Best Practices for Using Joomla Locally
Regular Backups
It is essential to frequently back up your Joomla site, especially before making major changes or updates. Utilize built-in Joomla tools or third-party extensions for periodical backups.
Version Control
Consider using version control systems like Git to maintain an organized development process. This is especially useful for larger teams working on the same project.
Optimization
Running Joomla on a local XAMPP server can sometimes be slow. Optimize your Joomla site by disabling unnecessary extensions and using caching where appropriate.
Secure Your XAMPP Server
Since XAMPP was designed for use as a development environment, its default settings are not secure. Change default passwords, use strong user accounts, and firewall the development server if necessary.
Conclusion
Setting up a Joomla website on a local XAMPP server is straightforward and immensely rewarding. This step-by-step guide has encapsulated everything from downloading XAMPP and Joomla, creating a database, and configuring Joomla, to tips for troubleshooting and best practices. Doing this can make your development process smoother and more efficient, allowing you to build better websites and achieve your business objectives with ease.
Whether you’re a freelancer getting started, a marketing agency looking to streamline your workflow, or an expert seeking to optimize your development environment, the power of Joomla on XAMPP is at your fingertips. Happy developing!
Feel free to share any additional tips, tricks, or experiences you have had with Joomla and XAMPP in the comments below. Let’s create a community of knowledge and experience to help each other grow and succeed.
[ad_2]