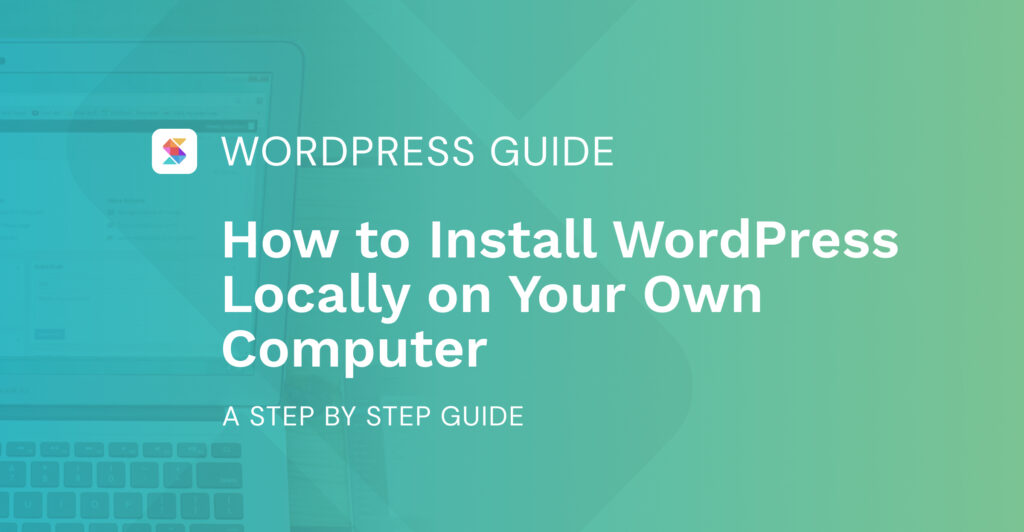[ad_1]
For freelancers, marketing agencies, and both beginners and experts in the tech field, knowing how to host a WordPress website locally on your computer can be a game-changer. Whether you’re developing a client’s site without a live environment or testing new plugins in a risk-free setup, local hosting offers unparalleled flexibility and control. In this comprehensive guide, we will go through the entire process, from installing the necessary software to configuring your local environment for WordPress hosting.
Table of Contents
- Introduction
- Why Host WordPress Locally?
- Prerequisites
- Choosing Your Local Server Environment
- Step-by-Step Installation:
- Download Local Server Software
- Install and Configure Local Server
- Download WordPress
- Create a Database
- Configure WordPress
- Complete the Installation
- FAQs
- Conclusion
- Additional Resources
Introduction
As a technology professional—be it a freelancer, an agency operative, or even just a beginner—you may often find yourself needing a reliable way to develop and test WordPress websites without a live server. This is where local hosting comes in. Setting up a local WordPress environment has numerous benefits, from reduced development time to improved project management. In this article, we will walk you through the process of hosting a WordPress website locally on your computer.
Why Host WordPress Locally?
1. Cost-Effective Development:
Running a website on a live server can incur hosting costs, especially during the development phase. By hosting WordPress locally, you eliminate these expenses.
2. Speed and Performance:
Local environments are faster since they don’t depend on internet speed. This helps expedite the development process.
3. Safe Testing Ground:
Testing new plugins or themes on a live site can be risky. Local hosting allows for safe experimentation without the risk of downtime or errors on a live site.
4. Improved Workflow:
Local hosting plays a critical role in collaborative projects, offering an ideal platform for multiple team members to work on the same project efficiently.
Prerequisites
Before diving into the installation, ensure that your system meets the following requirements:
- A computer running on Windows, macOS, or Linux
- Basic knowledge of WordPress and database management
- At least 4GB of RAM for smooth operation
Choosing Your Local Server Environment
There are several popular tools available to set up a local web server, the most notable being XAMPP, WampServer, MAMP, and Local by Flywheel. Each has its pros and cons, so choose the one that best fits your needs:
- XAMPP: Ideal for those who want a one-package solution offering Apache, MariaDB, PHP, and Perl.
- WampServer: Great for those on Windows who need a Windows-Apache-MySQL-PHP stack.
- MAMP: Popular among macOS users for its simplicity and functionality.
- Local by Flywheel: Designed specifically for WordPress, it offers an easy setup and smooth operation.
For this guide, we’ll focus on XAMPP due to its cross-platform capabilities and ease of use.
Step-by-Step Installation
1. Download Local Server Software
XAMPP
First, download XAMPP from its official website Apache Friends. Choose the correct version for your OS (Windows, macOS, or Linux).
2. Install and Configure Local Server
Installing XAMPP:
- Run the Installer: Open the downloaded file and follow the installation wizard.
- Select Components: Ensure that Apache and MySQL are selected (others can be unchecked unless you need them).
- Choose an Installation Folder: Select a location on your computer to install XAMPP.
- Complete Installation: Click through the remaining prompts to complete the installation.
Configuring XAMPP:
- Start XAMPP Control Panel: Run the XAMPP control panel from your installed location.
- Start Apache and MySQL: Click "Start" next to Apache and MySQL. Check that both services are running.
3. Download WordPress
Visit the official WordPress website and download the latest version of WordPress. Extract the files from the zipped folder.
4. Create a Database
- Open phpMyAdmin: In the XAMPP control panel, click "Admin" next to MySQL to open phpMyAdmin.
- Create a New Database: Click on "New" in the left sidebar, then enter a name for your database (e.g.,
local_wordpress). Ensure the collation is set toutf8_general_ciand click "Create".
5. Configure WordPress
- Place WordPress Files: Move the extracted WordPress files to the
htdocsfolder in your XAMPP installation directory (e.g.,C:\xampp\htdocs\local_wordpress). - Edit wp-config.php: Rename the
wp-config-sample.phpfile towp-config.php, then open it in a text editor.
Modify the following lines:
define('DB_NAME', 'local_wordpress');
define('DB_USER', 'root');
define('DB_PASSWORD', '');
define('DB_HOST', 'localhost');- Save Changes: Save and close the file.
6. Complete the Installation
- Run the WordPress Installer: Open your web browser and go to
http://localhost/local_wordpress. - Complete Setup: Follow the on-screen instructions to complete the WordPress installation. Enter the required details like your site title, username, and password.
- Log In: Once the setup is complete, log in to your newly created WordPress site locally from
http://localhost/local_wordpress/wp-admin.
FAQs
Can I Use a Different Local Server Environment?
Absolutely, the steps can be adapted for other local servers like MAMP, WampServer, or Local by Flywheel. The core principles remain the same.
How Do I Move My Local Site to a Live Server?
You can use plugins like Duplicator or All-in-One WP Migration to easily migrate your local site to a live server.
Is It Safe to Develop Locally?
Yes, developing locally is safe and often recommended for testing new features. Just ensure you use the local environment only for development purposes.
Conclusion
Hosting a WordPress website locally on your computer offers countless benefits, from cost savings to enhanced development speed and security. By following the steps outlined in this guide, you can set up a fully functional local WordPress environment, paving the way for efficient website development and testing.
Additional Resources
By empowering yourself with the knowledge of local hosting, you’re better prepared to tackle advanced web development projects, whether you’re a freelancer, running a marketing agency, or just starting out. Happy coding!
[ad_2]