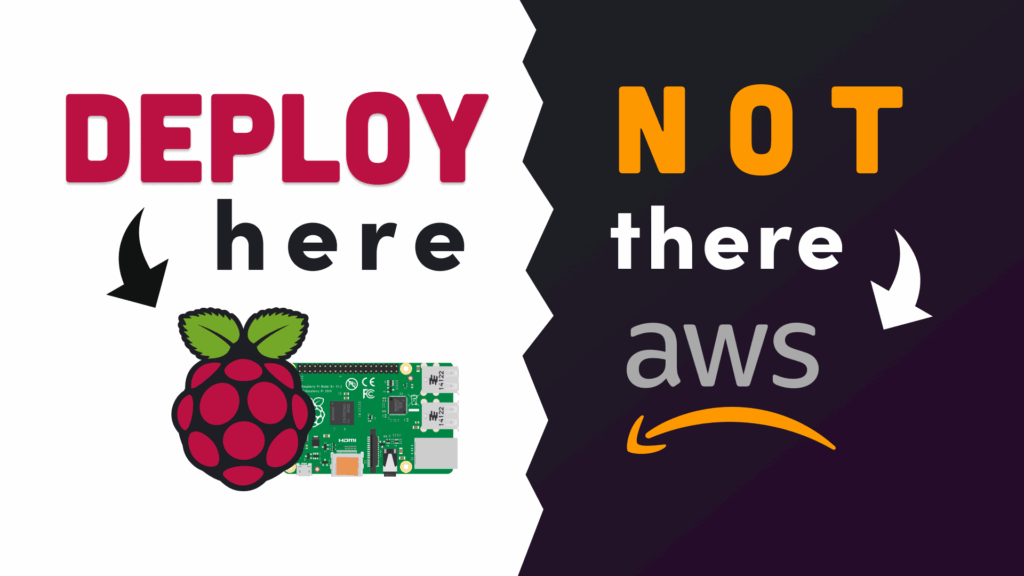[ad_1]
The Raspberry Pi has become synonymous with versatile, cost-effective computing. Among its many uses, hosting a website is a popular application. For freelancers, marketing agencies, beginners, and experts, this powerful little device can revolutionize your projects and offers a unique way to achieve your business objectives. With the right setup, you can run a website at a fraction of the cost of traditional hosting solutions.
In this comprehensive guide, we will walk you through the entire process of hosting a website on a Raspberry Pi. This step-by-step tutorial will cover everything from initial setup to optimizing your website for performance.
Why Host a Website on a Raspberry Pi?
Before diving into the technical details, it’s essential to understand the benefits associated with using a Raspberry Pi for web hosting:
- Cost-Efficiency: Unlike traditional web servers, the Raspberry Pi is a one-time investment, making it a budget-friendly solution.
- Learning Experience: Hosting your website on a Raspberry Pi provides an excellent learning opportunity for both beginners and experts.
- Customization: With full control over your server, you have the flexibility to tweak and customize every aspect of your hosting environment.
- Low Power Consumption: Raspberry Pi consumes considerably less power, making it an eco-friendly choice for continuous website operation.
Prerequisites
Before we start, make sure you have the following items:
- A Raspberry Pi (preferably the Raspberry Pi 4 or 3)
- MicroSD card (minimum 16GB, class 10 recommended)
- MicroSD card reader
- Power supply for the Raspberry Pi
- Ethernet cable or Wi-Fi connection
- A monitor and keyboard (for initial setup)
Software Requirements:
- Raspbian OS (Raspberry Pi OS)
- A web server stack (Nginx or Apache)
- PHP
- MySQL or MariaDB
Step 1: Set Up Raspbian on Your Raspberry Pi
-
Download Raspbian OS:
Go to the official Raspberry Pi website and download the latest Raspbian image. -
Flash the SD Card:
Use software like Balena Etcher to flash the Raspbian image onto your SD card. Insert the SD card into your Raspberry Pi. - Initial Configuration:
Power on your Raspberry Pi and follow the on-screen instructions to set up the Raspbian OS. Make sure you enable SSH for remote access.
Step 2: Update Your Raspberry Pi
Keeping your Raspberry Pi updated ensures optimal performance and security. Open a terminal and enter the following commands:
sudo apt-get update
sudo apt-get upgrade -y
sudo apt-get dist-upgradeStep 3: Install Web Server (Nginx)
Nginx is a high-performance web server that’s perfect for running a website on a Raspberry Pi.
- Install Nginx:
sudo apt-get install nginx -y -
Start Nginx:
sudo systemctl start nginx -
Enable Nginx to Start on Boot:
sudo systemctl enable nginx - Test the Installation:
Open a web browser and navigate to your Raspberry Pi’s IP address. You should see the Nginx welcome page.
Step 4: Install PHP
PHP is essential for running dynamic websites.
-
Install PHP and Necessary Modules:
sudo apt-get install php-fpm php-mysql -y -
Configure Nginx to Use PHP:
Open the default Nginx configuration file:sudo nano /etc/nginx/sites-available/defaultReplace the existing content with the following:
server {
listen 80 default_server;
listen [::]:80 default_server;
root /var/www/html;
index index.php index.html index.htm;
server_name _;
location / {
try_files $uri $uri/ =404;
}
location ~ \.php$ {
include snippets/fastcgi-php.conf;
fastcgi_pass unix:/var/run/php/php7.3-fpm.sock;
}
location ~ /\.ht {
deny all;
}
}Save and exit:
Ctrl+X, Y, Enter - Restart Nginx:
sudo systemctl restart nginx
Step 5: Install MySQL or MariaDB
MySQL or MariaDB is needed for managing databases.
-
Install MariaDB:
sudo apt-get install mariadb-server -y -
Secure Installation:
Run the security script to set up passwords and remove dangerous defaults.sudo mysql_secure_installation -
Log into the Database:
sudo mysql -u root -pCreate a new database and user:
CREATE DATABASE mydatabase;
CREATE USER 'myuser'@'localhost' IDENTIFIED BY 'mypassword';
GRANT ALL PRIVILEGES ON mydatabase.* TO 'myuser'@'localhost';
FLUSH PRIVILEGES;
EXIT;
Step 6: Deploy Your Website
Deploying your website on a Raspberry Pi involves uploading files and configuring the server accordingly.
-
Upload Your Website Files:
Place your website files in the/var/www/htmldirectory. You can use SCP, FTP, or a mounted USB drive to transfer files.Example using SCP:
scp -r /path/to/your/website pi@YourPiIP:/var/www/html -
Set Correct Permissions:
Ensure the web server has the correct permissions to read and execute the files:sudo chown -R www-data:www-data /var/www/html
sudo chmod -R 755 /var/www/html - Create Your Database Configuration File:
Update or create a configuration file to connect to your database if your website uses one.
Step 7: Optimize and Secure Your Raspberry Pi Website
Firewall Configuration
While Raspberry Pi’s small footprint can be advantageous, it is also crucial to ensure it is secure.
-
Install UFW (Uncomplicated Firewall):
sudo apt-get install ufw -
Allow Necessary Ports:
sudo ufw allow 80/tcp
sudo ufw allow 443/tcp - Enable UFW:
sudo ufw enable
SSL/TLS for Secure Connections
To encrypt the data between your server and the client, it’s advisable to use SSL/TLS certificates.
-
Install Certbot:
sudo apt-get install certbot python3-certbot-nginx -
Obtain an SSL Certificate:
sudo certbot --nginxFollow the prompts to complete the SSL setup.
Performance Optimization
For a small server like Raspberry Pi, performance optimization can be very significant.
-
Enable Caching:
Use a caching mechanism likefastcgi_cachein Nginx to improve load times.Edit your Nginx configuration:
sudo nano /etc/nginx/sites-available/defaultAdd the following:
fastcgi_cache_path /var/cache/nginx levels=1:2 keys_zone=MYZONE:10m inactive=60m;
fastcgi_cache_key "$scheme$request_method$host$request_uri";
server {
location ~ \.php$ {
fastcgi_cache MYZONE;
fastcgi_cache_valid 200 60m;
fastcgi_cache_use_stale error timeout updating invalid_header http_500;
add_header X-Fastcgi-Cache $upstream_cache_status;
}
} -
Optimize PHP:
Adjust PHP’s default settings to better handle your website’s load.Edit your PHP configuration:
sudo nano /etc/php/7.3/fpm/php.iniAdjust parameters like:
memory_limit = 128M
max_execution_time = 300 -
Database Optimization:
Regularly optimize your database tables and run performance checks.OPTIMIZE TABLE your_table_name;
Conclusion
Congratulations! You have successfully hosted a website on a Raspberry Pi. This step-by-step guide should provide you with a robust foundation. Remember, hosting a website on a Raspberry Pi is an ongoing process requiring regular updates and optimizations.
By following this guide, you empower yourself and your business—whether a freelancer, marketing agency, beginner, or expert—to achieve your objectives efficiently and innovatively. As technology evolves, so too can your Raspberry Pi’s capabilities, making it a versatile tool in your business arsenal. Now, go ahead and deploy your next big project on the palm-sized powerhouse known as Raspberry Pi!
[ad_2]