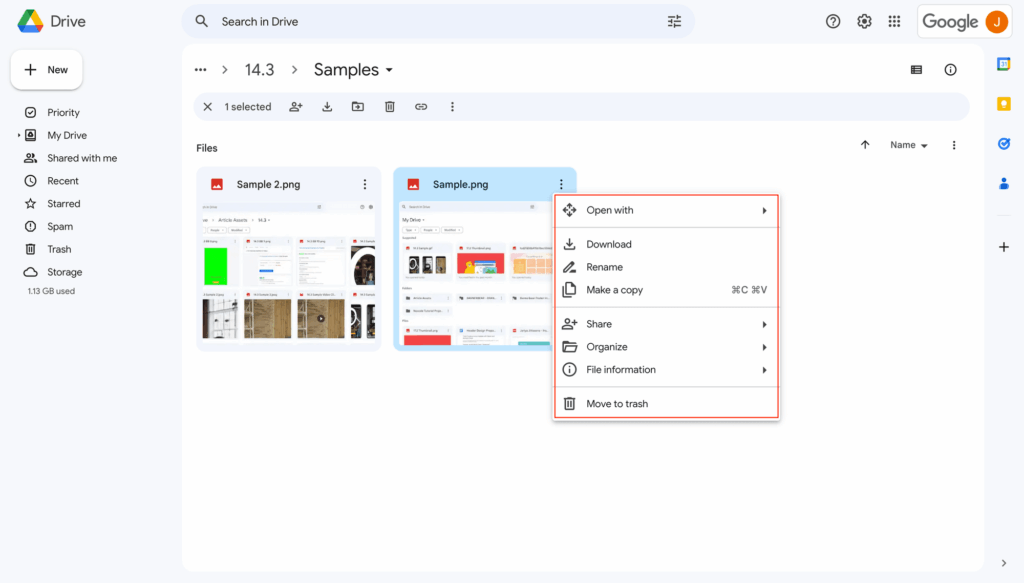[ad_1]
Introduction:
In the ever-evolving digital landscape, having an online presence is crucial for freelancers, marketing agencies, beginners, and experts alike. One innovative yet often overlooked method to host a website is through Google Drive. This method is cost-effective and relatively straightforward. Herein, we present a comprehensive, step-by-step guide to hosting your website on Google Drive in 2023, ensuring you capitalize on this lesser-known technique.
Table of Contents:
- Understanding Hosting on Google Drive
- Preliminary Steps
- Setting Up a Google Account
- Organizing Website Files
- Uploading Files to Google Drive
- Configuring Permissions and Sharing
- HTML Embedding and Scripting
- Generating a Public URL
- Advantages and Limitations
- Final Touches and Troubleshooting
1. Understanding Hosting on Google Drive
Hosting a website on Google Drive essentially means making your site’s HTML, CSS, and JavaScript files available on the internet through Google’s cloud storage service. This approach is ideal for personal projects, small portfolios, or simple websites. Here’s how you can achieve this step-by-step.
2. Preliminary Steps
Setting Up a Google Account
Before you begin, ensure you have a Google account. If you don’t have one, you can create it by visiting Google’s sign-up page.
Organizing Website Files
Prepare all the website files you intend to host. This typically includes HTML, CSS, JavaScript files, and any associated assets like images or fonts. Ensure your files are organized correctly, as Google Drive will use this exact structure.
3. Uploading Files to Google Drive
-
Log in to Google Drive: Access Google Drive and log in using your Google account credentials.
-
Create a New Folder: Click on the “+ New” button and select “Folder” to create a new folder. Name it appropriately, for instance, “MyWebsite”.
- Upload Files: Open the newly created folder and click “+ New” again, but this time select “File upload”. Navigate to your website files and upload them to the folder. Ensure all necessary files are uploaded.
4. Configuring Permissions and Sharing
-
Right-click the Folder: Once all are uploaded, go back to the main Drive interface, right-click the folder containing your website files, and select “Share”.
-
Change Sharing Settings: In the sharing settings, click on “Get link”. Make sure to change the link settings from “Restricted” to “Anyone with the link”.
- Copy the Link: Copy the link provided. This link will be essential for the next steps, as it will act as the URL to your website.
5. HTML Embedding and Scripting
Your HTML file needs to be adjusted to ensure that it works correctly through Google Drive. Here’s what to do:
-
Update Paths: Ensure all file paths in your HTML code are correct and relative. For example, if you reference an image like
src="images/photo.jpg", make sure the folder structure within Google Drive matches this. - Include External Scripts: If your site relies on external scripts (like libraries or files hosted elsewhere), ensure they are correctly linked with full URLs.
6. Generating a Public URL
Even though you have a "sharing link," you need a public URL that browsers can access directly.
-
Locate the HTML File: Navigate to the folder again, and identify the primary HTML file of your site (typically named
index.html). -
Get the File ID: Right-click on the primary HTML file and select “Get link”. Look at the URL; it should contain a string of letters and numbers. This string is your File ID.
- Construct the URL: Use the following structure to create your public URL:
https://drive.google.com/uc?export=view&id=FileIDReplace
FileIDwith the string obtained in the previous step.
7. Advantages and Limitations
Advantages:
- Cost-Effective: Utilizing Google Drive for hosting eliminates the need for purchasing hosting services.
- Simplicity: The process requires minimal technical expertise.
- Integration: If you already use Google’s ecosystem, integrating your website is seamless.
Limitations:
- Functionality: This method is limited to static websites. Dynamic sites requiring server-side processing won’t work.
- Scalability: Not suitable for sites expecting high traffic.
- Search Engine Visibility: Websites hosted on Google Drive might not be easily indexed by search engines.
8. Final Touches and Troubleshooting
DNS and Custom Domains
If you wish to use a custom domain with your Google Drive-hosted website, you will have to set up URL forwarding through your domain registrar. This step varies depending on your domain provider, so refer to their specific instructions.
Common Issues and Solutions
- File Not Found Errors: Double-check file paths in your HTML and ensure all files are correctly uploaded and shared.
- Permission Issues: Ensure all necessary files have sharing permissions set to “Anyone with the link”.
- Browser-Specific Issues: Test your site on multiple browsers and devices to ensure compatibility.
Final Thoughts:
Hosting a website on Google Drive in 2023 offers a unique way for freelancers, marketing agencies, and beginners to achieve their online presence without incurring hosting costs. However, it’s important to understand the limitations and manage expectations accordingly. This method is best suited for simple, static websites and small-scale projects. By following this guide, you’ll gain the knowledge and confidence to deploy your website effectively on Google Drive.
Creating captivating, shareable content and implementing SEO best practices will further enhance the visibility and reach of your site. As the digital world continues to evolve, so too should your strategies and approaches, always keeping an open mind to innovative solutions like Google Drive hosting. Embrace the opportunities, get creative with your projects, and see where this journey takes you.
This article should provide a robust guide for those looking to delve into hosting websites using Google Drive in 2023. Each step is detailed, and common pitfalls are addressed, making it a valuable resource for a wide audience in the digital and freelancing communities.
[ad_2]