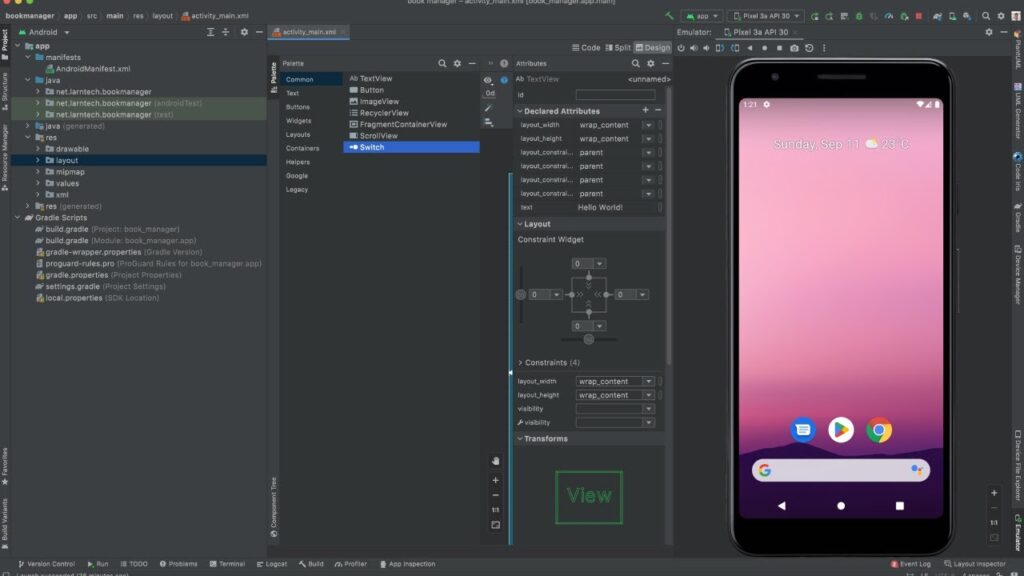[ad_1]
In today’s fast-paced digital world, the ability to develop and test applications efficiently is paramount for freelancers, marketing agencies, and businesses alike. Whether you’re delving into the world of app development or refining your skills as a seasoned expert, getting to grips with tools like the Android Studio Emulator can significantly enhance your productivity and creativity. This article serves as a comprehensive guide on how to set up and utilize the Android Studio Emulator, ensuring you’re well-equipped to meet your business objectives and wow your clients.
Introduction to Android Studio Emulator
Firstly, the Android Studio Emulator is a critical tool in the Android app development ecosystem. It allows developers to test apps on a wide range of Android devices without needing the physical hardware. Thus, understanding how to effectively set up and use the emulator can save time and resources while facilitating a seamless development process.
Why Use Android Studio Emulator?
The emulator offers several advantages, making it indispensable to developers:
-
Cost-Effective Testing: As it eliminates the need for multiple physical devices, thus reducing costs.
-
Wide Device Range: Supports a variety of device configurations, screen sizes, and Android versions.
-
Convenience: Allows for quick installation and testing, enhancing the development timeline.
- Advanced Features: Provides features like GPS simulation, network latency testing, and more.
Hence, mastering the setup and use of this tool is crucial for anyone looking to succeed in Android app development.
Prerequisites: What You Need Before Getting Started
Before diving into the setup process, ensure that you have the following:
1. System Requirements
- Operating System: Windows 10/11 (64-bit), macOS, or Linux GNOME or KDE.
- RAM: Minimum of 8 GB; 16 GB is recommended for a smoother experience.
- Disk Space: Minimum 4 GB of available disk space, plus at least 1 GB for Android SDK and emulator system image storage.
- Graphics: Intel HD Graphics 4000 or better.
2. Install Android Studio
Download and install the latest version of Android Studio from the official website. Follow the installation prompts and ensure the Android SDK is also installed.
Having these prerequisites will ensure a smooth setup process.
Setting Up Android Studio Emulator: A Detailed Walkthrough
Once you have Android Studio installed, follow these steps to set up the emulator:
Step 1: Launch Android Studio
Open Android Studio. If this is your first time, a "Welcome to Android Studio" window will appear.
Step 2: Open AVD Manager
Next, click on "Configure" on the welcome screen and select "AVD Manager". Alternatively, within an open project, you can find the AVD Manager in the toolbar next to the device selection dropdown.
Step 3: Create a New Virtual Device
In the AVD Manager, click on "Create Virtual Device…" This will initiate the process of setting up your new emulator.
Step 4: Select Hardware
Choose the hardware profile that closely matches the device you want to emulate. The selection ranges from phones and tablets to wearables and even Android TV.
Moreover, choosing a hardware profile with similar specifications to your target user base is advisable for accurate testing results.
Step 5: Choose a System Image
After selecting the desired hardware, you’ll need to choose a system image. This image determines the version of Android the emulator will run.
- Choose API Level: It’s generally recommended to select a system image with the latest API level, but ensure you test on various levels for compatibility.
Step 6: Configure Additional Settings
Set up additional emulator settings such as startup orientation, scale factor, and emulation options like camera and RAM.
Step 7: Review and Finish
Review your configuration settings and, once satisfied, click "Finish" to create your virtual device.
At this point, you are ready to launch your created emulator.
Using Android Studio Emulator: Practical Tips and Tricks
Now that your emulator is set up, it’s time to explore its functionalities and how you can leverage them for effective app development.
Launch the Emulator
Return to the AVD Manager, find your virtual device, and click the green "Play" icon to start the emulator.
Deploying Apps to the Emulator
With the emulator running, deploy your app by clicking on the "Run" button in Android Studio. Select your emulator from the list of connected devices.
Simulate Different Conditions
Transition words, such as additionally and moreover, can be used to simulate network conditions and location data:
-
Network Simulation: Use the extended controls (found in the toolbar) to simulate different network speeds and types, like LTE or 3G, to see how your app performs.
- Location Services: Navigate the emulator’s settings to emulate GPS coordinates. This is especially useful for location-based apps.
Test App Performance
Furthermore, assess your app’s behavior under simulated pressure:
- CPU and RAM: Use the emulator’s settings to allocate varying amounts of CPU cores and RAM to evaluate performance thresholds.
- Battery Life Simulation: Test how your app drains battery life by simulating different battery levels and conditions.
Debugging and Logging
Leverage Android Studio’s powerful debugging and logging tools to identify and resolve issues. Use the "Logcat" to view logs and monitor app behavior in real-time.
Common Troubleshooting Tips
In case you run into issues, consider:
- HAXM Installation: Ensure Intel HAXM is installed and properly configured for hardware acceleration.
- Graphics Drivers: Keep your graphics drivers updated to support the latest OpenGL features for smooth rendering.
Conclusion: Elevate Your Development Game
In conclusion, mastering the Android Studio Emulator is an essential step for anyone involved in Android app development. Whether you’re a freelancer, part of a marketing agency, or a tech enthusiast, understanding this tool can significantly boost your development efficiency and output quality.
-
Empower Your Workflow: By streamlining the development and testing processes, you bring your app ideas to life faster, meet client expectations, and achieve your business objectives seamlessly.
- Continuous Learning and Experimentation: Finally, always explore the latest updates and features of Android Studio Emulator to stay so ahead in the ever-evolving world of app development.
By following the outlined steps and tips, you can confidently utilize the powerful features of the Android Studio Emulator, thus ensuring your applications are robust, user-friendly, and successful in today’s competitive market.
[ad_2]