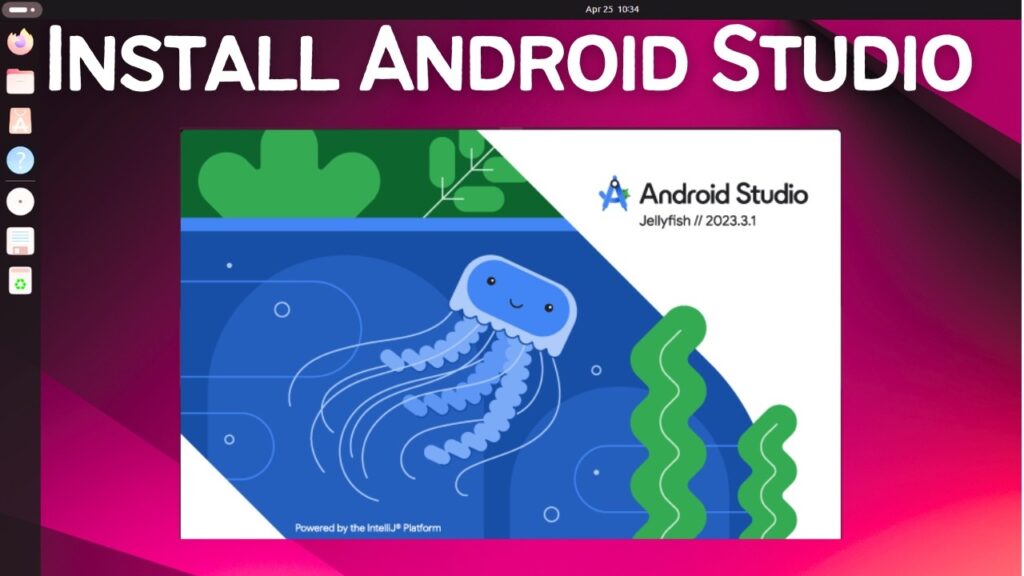[ad_1]
In today’s rapidly evolving tech landscape, keeping your software development environment up-to-date is critical to maintaining productivity and staying on the cutting edge. For those diving into Android development, Android Studio is an indispensable tool. Thus, learning how to install Android Studio on Ubuntu is an essential skill for developers, freelancers, and tech agencies aiming to achieve their business objectives through seamless app development. In this comprehensive guide, we’ll walk you through the installation process, ensuring you can kickstart your Android projects in no time.
Introduction to Android Studio and Ubuntu
Before we delve into the installation process, let’s briefly discuss why Android Studio and Ubuntu make a great combination for developers. Android Studio, backed by Google, is the official integrated development environment (IDE) for Android development. Its array of powerful features, including an intelligent code editor, flexible build system, and instant app run, make it pivotal for building high-quality Android apps. On the other hand, Ubuntu, an open-source operating system, is renowned for its ease of use and robustness. It’s a preferred choice among developers due to its stability and extensive support for development tools.
Now, with that understanding, let’s move on to the detailed Android Studio installation process on an Ubuntu system.
Prerequisites
Before you start the installation, ensure your system meets the following requirements:
-
Hardware Requirements:
- At least 8 GB RAM for a smooth experience.
- A minimum of 3 GB of disk space for Android Studio plus at least 1 GB for the Android SDK, emulator system images, and caches.
- Software Requirements:
- An Ubuntu distribution (preferably the latest version) installed on your system.
- Java Development Kit (JDK) 8 or newer installed.
Step 1: Install Java Development Kit (JDK)
Firstly, Android Studio requires Java to run. Therefore, you need to install the JDK if it’s not already present on your system.
-
Open Terminal: Use the
Ctrl + Alt + Tshortcut to open Terminal. -
Update the Package Index: Ensure your package index is up-to-date by running:
sudo apt update -
Install JDK: Install the default JDK by executing:
sudo apt install openjdk-11-jdk - Verify Installation: Confirm Java installation by checking the version:
java -versionYou should see a message indicating Java’s version, ensuring it is properly installed.
Step 2: Download Android Studio
Next, you need to download the Android Studio package.
-
Visit the Official Website: Open your web browser and navigate to the Android Studio download page.
-
Download the Linux Version: Click the download button for the Linux package and agree to the terms and conditions.
- Locate the Downloaded File: By default, the file will be in your
Downloadsdirectory, so navigate there using Terminal:cd ~/Downloads
Step 3: Extract and Install Android Studio
After downloading Android Studio, follow these steps to extract and install it:
-
Extract the Tar File: Use the tar command to extract the Android Studio package:
tar -xzvf android-studio-ide-*-linux.tar.gz -
Move to the Installation Directory: Move the extracted files to the appropriate directory:
sudo mv android-studio /opt/ -
Launch the Setup Script: Navigate to the
bindirectory and run the setup script:cd /opt/android-studio/bin
./studio.shThis command will launch the Android Studio setup wizard, which will guide you through the rest of the installation process.
Step 4: Configure Android Studio
Upon successfully running the setup script, Android Studio’s configuration wizard will begin. Here’s how to configure it:
-
Setup Wizard: Follow the instructions on the setup wizard, which will prompt you to import any previous Android Studio settings. For beginners, choose the standard setup to automatically install the most common settings and tools.
-
SDK Installation: The wizard will download the Android SDK and additional SDK tools (Internet connection required).
- Finish Configuration: Once the installation completes, you’re ready to start using Android Studio for developing apps.
Step 5: Create a Launcher Entry
To make it easily accessible from your application menu, you can create a launcher entry for Android Studio.
-
Create Desktop Entry: Use the following command to create a desktop entry file:
nano ~/.local/share/applications/android-studio.desktop -
Add Entry Details: Insert the following into the file:
[Desktop Entry]
Version=1.0
Type=Application
Name=Android Studio
Icon=/opt/android-studio/bin/studio.png
Exec="/opt/android-studio/bin/studio.sh" %f
Comment=Android IDE
Categories=Development;IDE;
Terminal=falseRemember to save the file by pressing
Ctrl + O, then exit withCtrl + X. - Refresh Desktop Entries: Refresh your desktop environment to recognize the new entry:
sudo update-desktop-database
Step 6: Install Required SDK Packages and Tools
As a final step, ensure you have the necessary SDK packages and tools for Android development.
-
Open the SDK Manager: Head to
Tools>SDK Managerin Android Studio. -
Select SDK Platforms: Make sure the required SDK platforms are installed. Select the latest API level and any previous versions necessary for backward compatibility.
-
SDK Tools: Switch to the
SDK Toolstab and ensure that essential tools like Android Emulator and Android SDK Platform-Tools are installed. - Apply Changes: Once selected, apply the changes to download and install the packages.
By following these steps, you can now create your first Android project and build applications directly on your Ubuntu system.
Troubleshooting Common Installation Issues
Even with careful adherence to the installation steps, you might encounter issues. Therefore, here are some common problems and their solutions:
Issue 1: Java Path Error
If Android Studio cannot find Java, ensure the environment variables are set correctly.
-
Check JAVA_HOME: Run
echo $JAVA_HOMEIf no path is output, set it by adding
export JAVA_HOME=/usr/lib/jvm/java-11-openjdk-amd64to your.bashrcfile. - Update Environment Variables: Re-source your
.bashrc:source ~/.bashrc
Issue 2: SDK Package Errors
Occasionally, SDK packages might not download correctly.
-
Check Network Connection: Ensure your internet connection is stable and retry downloading the necessary components.
- Reinstall SDK packages: Use SDK Manager to uninstall faulty packages and reinstall them.
Issue 3: Permission Denied
If file permissions block installation processes:
- Change Permissions: Use chmod to change file permissions. For example:
sudo chmod +x /opt/android-studio/bin/studio.sh
Conclusion
Embarking on Android development is a rewarding journey replete with learning opportunities. By setting up Android Studio on Ubuntu, you’ve prepared a robust environment ready to tackle real-world app development. Not only does this guide serve developers, but it’s a resource for marketing agencies, freelancers, and beginners looking to understand the technical landscape and leverage Android apps for their business objectives.
Remember, as technology evolves, so does this process. Stay updated with the latest software releases and community forums for optimal development experiences. By doing so, you ensure that your projects run efficiently and your skills remain sharp within the dynamic field of technology.
With your newfound knowledge, unleash your creativity in the vast Android ecosystem lying ahead. Enjoy developing!
[ad_2]