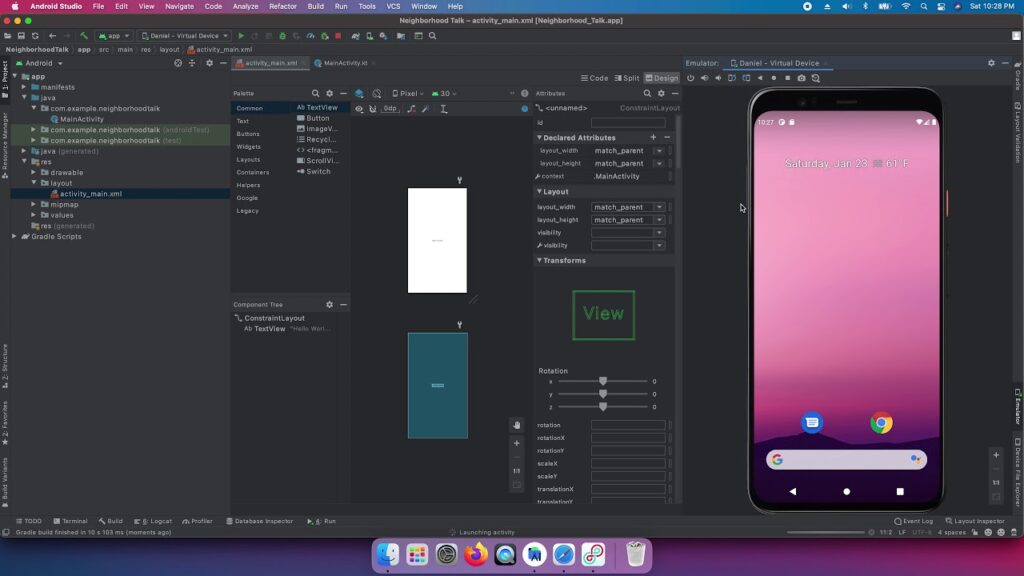[ad_1]
Title 1: Embarking on a Journey with Android Studio: Your Ultimate Beginner’s Guide
Title 2: Breaking the Ice with Android Studio: A Step-by-Step Manual for Newbies
Title 3: Android Studio Demystified: A Beginner’s Blueprint to Crafting Your First App
Introduction
In today’s rapidly advancing digital world, mobile applications have become an integral part of our daily lives. Consequently, the demand for app developers has skyrocketed, making it one of the most sought-after professions in the technology sector. For freelancers, marketing agencies, and tech enthusiasts, diving into app development can be a game-changing decision. Android Studio, the official integrated development environment (IDE) for Google’s Android operating system, is where many developers start their app-making journey. In this article, we aim to seamlessly guide you through the entire process, providing you with the essential knowledge and skills needed to kickstart your career in Android app development.
Understanding Android Studio and Its Importance
Firstly, it’s crucial to comprehend what Android Studio is and why it is so important. Android Studio is a comprehensive platform that offers developers the tools required to build, test, and deploy Android applications. It supports a variety of programming languages, most prominently Java, Kotlin, and C++. Furthermore, it includes the indispensable Android SDK (Software Development Kit) that provides libraries and development tools crucial for building Android apps. Therefore, grasping the basics of Android Studio opens numerous opportunities for freelancers seeking tech projects, agencies expanding into mobile development, and beginners looking to create their first app.
Preparing Your System for Android Studio Installation
Before diving into the exciting world of app development, it is paramount to prepare your system for Android Studio. Here’s a step-by-step guide to ensure a smooth installation process:
-
Check System Requirements:
First and foremost, verify that your system meets the necessary requirements. Android Studio requires a minimum of 4GB RAM, though 8GB or more is recommended for an optimal experience. Additionally, make sure to have at least 2GB of available disk space. Your operating system should be Windows (7/8/10 or later), Mac (macOS 10.10 or later), or a 64-bit Linux distribution.
-
Install Java Development Kit (JDK):
Android Studio operates primarily with Java, hence it’s essential to have the latest Java Development Kit installed on your system. You can download the JDK from the Oracle website and follow the instructions for installation.
-
Download Android Studio:
Visit the official Android Developer website and download the latest version of Android Studio. Once downloaded, execute the setup file and follow the installation instructions provided.
- Set Up Android Studio:
After successful installation, launch Android Studio and choose the type of setup you prefer—Standard is recommended for beginners. This option will install the most common settings and add ons, giving you a good starting point.
Familiarizing Yourself with the Android Studio Interface
Once you have installed Android Studio, the next step is to familiarize yourself with its interface—a pivotal move for any budding developer. While it may appear intimidating initially, understanding its components will immensely ease your development journey.
-
Main Window:
The main window is where you’ll spend most of your time coding and designing your app. Divided into several panels, it includes:
- Project: This panel exhibits your app’s file structure. It allows easy navigation through your app’s contents.
- Editor: Located in the center, this is where you write your code and design your app’s interface.
- Toolbars and Tool Windows: Surrounding the editor, these contain tools that assist in app development, such as code suggestions, error identification, and app analysis.
-
Logcat:
Located at the bottom, Logcat is crucial for debugging as it displays system messages, errors, and logs that provide insights into app behavior during testing.
- Emulator:
The emulator simulates a mobile device so you can test your app in a virtual environment without needing a physical device.
Creating Your First Android Project
Now that you are acquainted with Android Studio, it’s time to create your first project:
-
Start a New Project:
Click on “Start a new Android Studio project.” Choose a template; the most straightforward option is “Empty Activity,” providing a single screen app to begin with.
-
Configure Your Project:
Complete the setup information, including your app’s name, company domain, and project location. Remember, the app name will be visible to users on the Google Play Store, so choose something pertinent and catchy.
-
Set Language and Minimum API Level:
Select Java or Kotlin as your preferred programming language. The minimum API level determines the older versions of Android the app will be able to support. For optimal reach, choose an API level that covers a substantial user base while considering the app’s features.
- Finish and Explore:
Congratulations! You have initiated a new Android project. Feel free to explore the automatically generated files to understand their structure and purpose.
Designing User Interface (UI) with XML
Now, you are ready to give your app a visual identity by designing its user interface using XML. Android Studio simplifies UI design with a drag-and-drop interface or by directly editing XML files.
-
Navigate to res/layout/activity_main.xml:
This file contains the layout for your app’s primary screen. You can modify it using the Design tab (graphical interface) or the Text tab (XML code).
-
Create a Simple Layout:
Try adding basic UI elements like TextView or Button from the Palette. You can adjust their properties, such as text size or color, using the Attributes panel.
- Save and Preview:
After designing, save your layout and use the Preview panel to see how it will look on different screen sizes.
Writing Logic with Java or Kotlin
While designing is vital, the logic behind the app’s functionality is equally crucial. Here’s a beginner’s guide to coding your app’s logic:
-
Access MainActivity.java (or .kt for Kotlin):
This file, located under
app/src/main/java, is where you’ll write the logic for your app. -
A Simple Button Click Example:
Let’s add a basic interactive feature where pressing a button changes text. In your
activity_main.xml, add a Button and a TextView. Assign anonClickproperty to the Button via the Attributes panel. -
Coding the OnClick Event:
Go back to
MainActivity.javaand override theonClickmethod to modify the TextView’s text when the Button is pressed. For example:public void changeText(View view) {
TextView textView = findViewById(R.id.textView);
textView.setText("Hello, Android!");
}This line links the Button’s click event to the
changeTextmethod, updating the TextView text dynamically.
Running Your App on an Emulator or Device
Testing is a pivotal step in the development process, ensuring that your app functions correctly. Android Studio offers various methods to run and test your app:
-
Using the Android Emulator:
Click on the green Play button in the toolbar. Select a virtual device from the Emulator list or create a new one that mimics a real Android device. The emulator will boot up, and your app will launch, allowing you to test its features.
- Using a Physical Device:
If you prefer testing on an actual device, enable “USB Debugging” from the Developer options on your Android phone or tablet. Connect it to your computer with a USB cable, then select it as the deployment target in Android Studio.
Debugging and Enhancing Your App
Naturally, your first app might encounter bugs or require enhancements. Android Studio offers extensive debugging tools:
-
Debugging with Logcat:
Use Logcat to monitor system messages and identify issues. Filtering logs by debug level or tag can help pinpoint errors or track specific messages.
- Enhancing Features:
Based on test feedback, you can enhance your app by adding new features, refining the user interface, or optimizing performance. Leveraging resources like Stack Overflow or the official Android documentation can provide valuable insights and solutions.
Publishing Your App on the Google Play Store
Finally, after refining and perfecting your app, it’s time to share it with the world. Publishing on the Google Play Store is a rewarding process that involves several steps:
-
Create a Developer Account:
Sign up for a Google Developer account with a one-time registration fee. This account will give you access to the Play Console, where app management and analytics occur.
-
Prepare Your App for Release:
Before the release, ensure your app complies with Google’s policies and guidelines. Generate a signed APK or App Bundle through Android Studio’s Build menu. This signed version is mandated for publishing on the Play Store.
-
Complete Store Listing:
On the Play Console, fill out the store listing details—app name, description, screenshots, category, and content rating. These factors play a crucial role in attracting and retaining users, so craft them carefully.
-
Set Pricing and Distribution:
Decide whether your app is free or paid, and select the countries where it will be available. Setting up proper pricing can affect your app’s success and revenue.
- Publish:
After thorough inspections and selections, click the “Publish” button. Your app will undergo a review process and, once approved, will go live on the Google Play Store.
Conclusion
To sum up, venturing into Android app development with Android Studio opens up an avenue of opportunities for creativity, innovation, and business growth. By systematically approaching the process—understanding the interface, designing appealing user interfaces, coding logic, debugging, and publishing—you can transform your app ideas into reality. Whether you are a freelancer aiming to diversify your skillset, a marketing agency exploring new frontiers, or a passionate beginner, Android Studio is your gateway to creating remarkable mobile experiences. Embrace the journey, and who knows, your app could become the next big hit in the app world!
[ad_2]