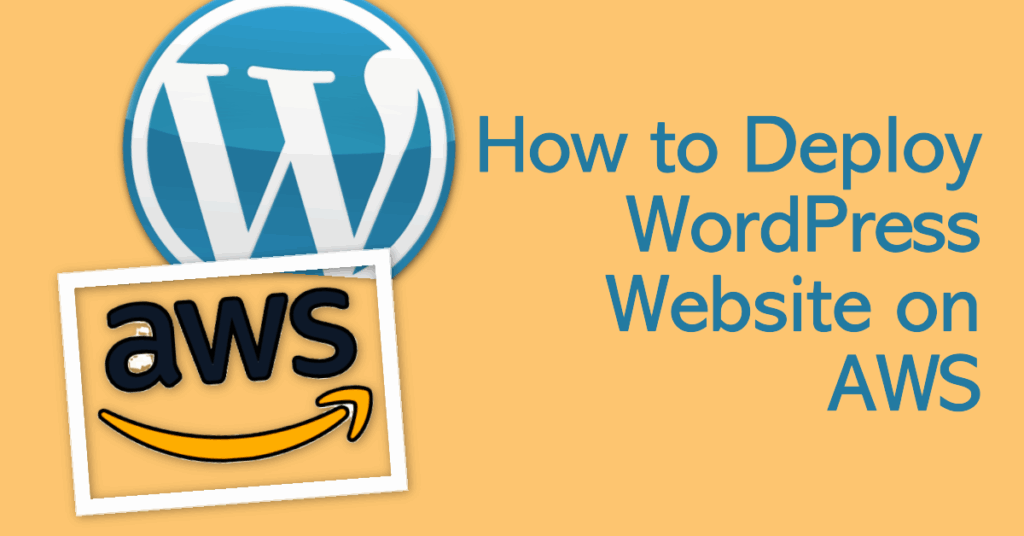[ad_1]
In today’s cut-throat digital marketing landscape, your website’s performance can make or break your online business. Freelancers, marketing agencies, and tech enthusiasts alike are constantly on the lookout for robust, scalable hosting solutions to meet their growing needs. Hosting your WordPress website on Amazon Web Services (AWS) potentially provides unparalleled reliability, security, and performance. This comprehensive guide will walk you through each step to get your WordPress site up and running on AWS. Let’s dive in!
Why AWS for WordPress Hosting?
Before we delve into the technicalities, it is important to understand why AWS stands out:
- Scalability: AWS allows you to easily scale your hosting environment according to your website’s traffic.
- Flexibility: AWS supports a multitude of CMS and hosting architectures offering professional solutions.
- Cost-efficiency: Pay-as-you-go plans can save you money in the long term.
- High Availability: AWS’s infrastructure is designed for optimal uptime and performance.
Armed with this knowledge, let’s move forward.
Step 1: Create an AWS Account
To get started, you need an active AWS account. If you don’t have one yet, follow these steps:
- Sign Up: Go to the AWS website and click on the "Create a Free Account" button.
- Fill in Details: Complete the required information, including email and billing details. AWS offers a free tier which includes 750 hours of Amazon EC2 usage per month for the first year.
- Verify Identity: Amazon requires identity verification via a phone number and a credit card.
- Choose Plan: Finally, choose the basic plan (start with free-tier).
Once your account is set up, you’re good to go.
Step 2: Configure EC2 Instance
Amazon EC2 (Elastic Compute Cloud) is the service we will use to host WordPress.
- Access AWS Management Console: Navigate to the AWS Management Console.
- Launch Instance: Click on “Launch a virtual machine” under the EC2 Dashboard.
- Choose AMI: Select "Amazon Linux 2 AMI" from the list of available Amazon Machine Images (AMI).
- Instance Type: Choose an instance type – t2.micro is ideal for beginners and fits the free-tier constraints.
- Configure Instance: Keep default settings, unless you have custom preferences.
- Add Storage: Allocate storage size; the default settings (8GB) are sufficient for now.
- Assign Tags: Add any preferred tags for easy identification.
- Security Group: Create a new security group and adjust the inbound rules – allowing HTTP (port 80), HTTPS (port 443), and SSH (port 22).
Finally, click "Review and Launch."
Step 3: Elastic IP
To ensure your WordPress website has a static IP address:
- Allocate Elastic IP: Navigate to the Elastic IP section under Network & Security.
- Allocate: Click the "Allocate new address" button.
- Associate: Now, associate this Elastic IP with your EC2 instance by selecting the instance ID from the drop-down menu.
Step 4: Connect to Your EC2 Instance
After launching your EC2 instance, access it via SSH:
- Download Key Pair: Make sure you’ve saved the .pem file when setting up the EC2 instance.
-
SSH Command: Open a terminal and locate your .pem file. Type the following SSH command:
ssh -i /path/to/your-key-pair.pem ec2-user@your-elastic-ip - Permissions: Make your .pem file read-only using:
chmod 400 your-key-pair.pem
Step 5: Install LAMP Stack
On the EC2 instance, you need to install Apache, MySQL, and PHP.
-
Update and Install Apache:
sudo yum update -y
sudo yum install -y httpd -
Start Apache:
sudo systemctl start httpd
sudo systemctl enable httpd -
Install MySQL (MariaDB):
sudo yum install -y mariadb-server
sudo systemctl start mariadb
sudo systemctl enable mariadb -
Secure MySQL:
sudo mysql_secure_installationFollow the prompts to set your root password and secure MySQL.
- Install PHP:
sudo amazon-linux-extras install php7.4
sudo yum install -y php php-mysql
sudo systemctl restart httpd
Step 6: Download and Configure WordPress
Download and set up WordPress on your EC2 instance:
-
Download WordPress:
wget https://wordpress.org/latest.tar.gz
tar -xzf latest.tar.gz
sudo cp -r wordpress/* /var/www/html/ -
Configure Permissions:
sudo chown -R apache:apache /var/www/html/
sudo chmod -R 755 /var/www/html/ -
Create a MySQL Database for WordPress:
mysql -u root -pThen execute the following MySQL commands:
CREATE DATABASE wordpress;
CREATE USER 'wordpressuser'@'localhost' IDENTIFIED BY 'password';
GRANT ALL PRIVILEGES ON wordpress.* TO 'wordpressuser'@'localhost';
FLUSH PRIVILEGES;
EXIT; -
Configure wp-config.php:
cd /var/www/html
sudo mv wp-config-sample.php wp-config.php
sudo nano wp-config.phpEdit the database settings as follows:
define('DB_NAME', 'wordpress');
define('DB_USER', 'wordpressuser');
define('DB_PASSWORD', 'password');
define('DB_HOST', 'localhost');
Once done, save and exit.
Step 7: Finalize the Setup
Now, install WordPress using the web installer:
- Browser Setup: In your web browser, navigate to http://your-elastic-ip.
- Complete Installation: Follow the on-screen instructions to complete the WordPress installation.
Step 8: Optimize Performance
To ensure your WordPress site on AWS is fully optimized for performance:
- Use a CDN: Services like Amazon CloudFront will drastically improve your site load times.
- Enable Caching: Plugins like W3 Total Cache or WP Super Cache can significantly enhance your website performance.
- Monitor via CloudWatch: Implement AWS CloudWatch for continuous monitoring and to set automated alerts for any irregularities.
Step 9: Backup and Security
To protect your data:
- Automate Backups: Use AWS services such as AWS Backup or third-party plugins for scheduled backups.
- Harden Security: Implement security plugins such as Wordfence or Sucuri for added security layers.
- SSL Certificates: Optimize website security further by using SSL certificates distributed by AWS Certificate Manager.
Conclusion
Hosting your WordPress website on AWS isn’t as daunting as it might initially appear. Whether you’re a freelancer looking to demonstrate technical proficiency, a marketing agency seeking scalable solutions, or a tech veteran aiming to explore new grounds, AWS offers a plethora of benefits to outshine the competition.
By following this step-by-step guide, you have not only set up a WordPress website but also optimized it for peak performance, all while ensuring top-tier security and scalability. So go ahead, make your site live, and watch your business objectives soar!
In summary, AWS offers a comprehensive platform to grow and adapt as you achieve your business goals, be it in marketing, finance, or other technology-driven initiatives. With careful setup and diligent management, your WordPress website will stand resilient and efficient on Amazon Web Services.
This guide intended to demystify the process, inspiring and empowering you to leverage AWS for your digital success.
[ad_2]